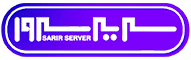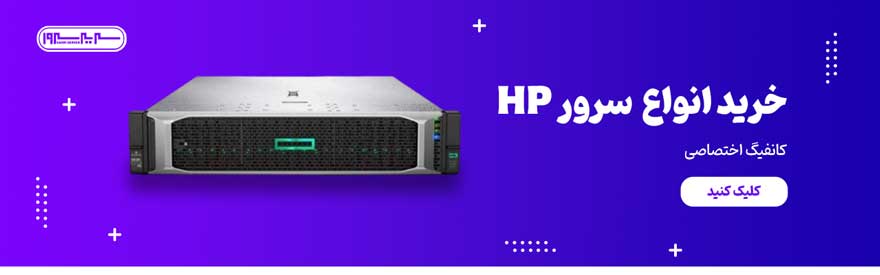جدول محتوا
- راه اندازی سرور hp|راهنمای مرحله اول از کانفیگ سرور hp: بوت سرور hp
- راهنمای مرحله اول از کانفیگ سرور hp: بوت سرور hp
- تنظیمات و نصب یک سیستم عامل در فرآیند کانفیگ سرور hp: (Configuring The Server And Installing An OS) :
- مرحله دوم ( OS Selection ) دسترسی به تنظیمات نصب سیستم عامل سرور اچ پی
- مرحله سوم ( OS information ) دسترسی به نوع دقیق سیستم عامل سرور اچ پی
- روشن شدن خودکار سرورhp
- تنظیم ساعت سرور hp
کانفیگ بندی درست و طبق نیاز پس از خرید سرور hp تعیین میکند که بازدهی سرور شما چه مقدار باشد،انتخاب درست در خرید رم سرور و یا انتخاب هارد سرور مناسب دست کمی از انتخاب سرور hp ندارد.
به همین دلیل شما قبل از خرید سرور hp، لازم است که کانفیگ ها مختلف از سرور را در نظر گرفته و با استعلام قیمت سرور هزینه ی نهایی را محاسبه کنید،و با توجه به بودجه، انتخاب نهایی را شکل دهید.
اولین صفحه ای که در فرآیند کانفیگ سرور hp و در مرحله اول بوت شدن و راه اندازی سرور hp با آن روبرو میشوید تصویر زیر است. در صورت بوت نشدن و نشان ندادن صفحهی زیر به مقاله ( دلایل بوت نشدن سرور HP ) مراجعه کنید.
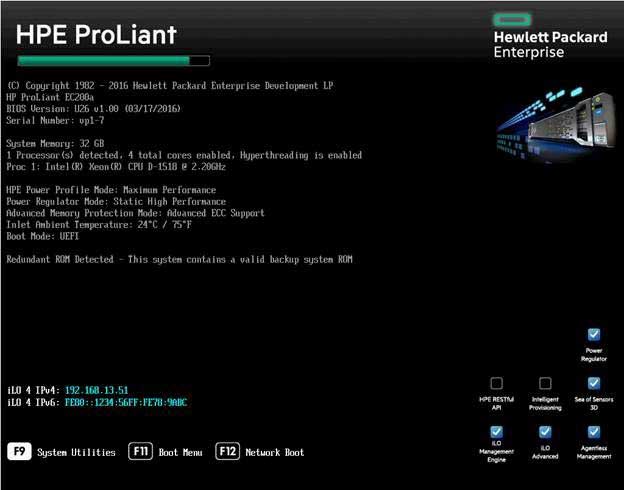
راه اندازی سرور hp|راهنمای مرحله اول از کانفیگ سرور hp: بوت سرور hp
راه اندازی سرور hp به این شرح است که پس از بوت شدن همانطور که در تصویر مشاهده میشود، در صفحه بوت hp امکان انتخاب ۴ گزینه وجود دارد که به توضیحات آنها خواهیم پرداخت:
۱-با زدن کلید F9 وارد UEFI خواهید شد که به نوعی جایگزین BIOSهای قدیمی می باشد؛ با زدن F9 وارد uefi system utilities شده و تنظیمات کلی سیستم را می توان در این بخش انجام داد. مثلا برای انجام پیکربندی سرور و رید بندی و یا کانفیگ و تنظیمات پورت iLO، گزینه System Configuration را انتخاب کرده و اینتر را بزنید.
۲- با زدن کلید F10 وارد Intelligent Provisioning می شوید که از مهمترین قسمت های سیستم بوده و برای راهاندازی سرور hp و نصب ویندوز روی آن و نیز نصب سیستم عامل استفاده می گردد. ابزارهایی مانند RAID و hp insight diagnostics برای تست کردن قطعات سیستم و SSA برای تنظیم هارد دیسک ها و Active Health در آن نهاده شده است. برای کانفیگ و پیکربندی و تنظیمات پورت iLO از Intelligent Provisioning هم استفاده می گردد.
۳- با زدن کلید F11 وارد Boot Menu می گردید.
۴- کلید F12 سرور را از روی شبکه بوت می کند.
قسمت سمت راست پایین صفحه، همانطور که در تصویر بالا مشخص است، مربع هایی دارد که بعضی از آنها خاموش و بعضی روشن است و نشان دهنده ی آپشن های روی سرور است. معمولا برای فعال کردن مربعهای خاموش نیاز به لایسنس مانند iLO Advancedمی باشد.
راهنمای مرحله اول از کانفیگ سرور hp: بوت سرور hp
اشارهای کوتاه به فعال سازی intelligent provision نیاز می باشد تا بتوان مراحل نصب ویندوز را پیگیری کرد. در این مرحله میبایست intelligent provision را برای نصب ویندوز سرور hp فعال کرد:
System Utilities screen TO select System Configuration TO BIOS/Platform Configuration (RBSU) TO Server Security TO Intelligent Provisioning (F10 Prompt) TO Press Enter and then Select Enable or Disable
در ابتدا باید از کلید F10 برای ورود به محیط Intelligent Provisioning در هنگام چک کردن سلامت قطعات و بوت کردن اولیه سرور، استفاده کنید.
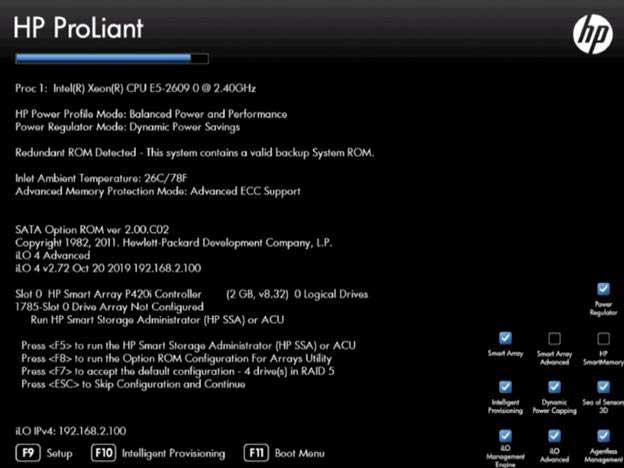
برای فعال یا غیر فعال کردن قسمت پشتیبانی هوشمند دستگاه خود از این بخش استفاده کنید.
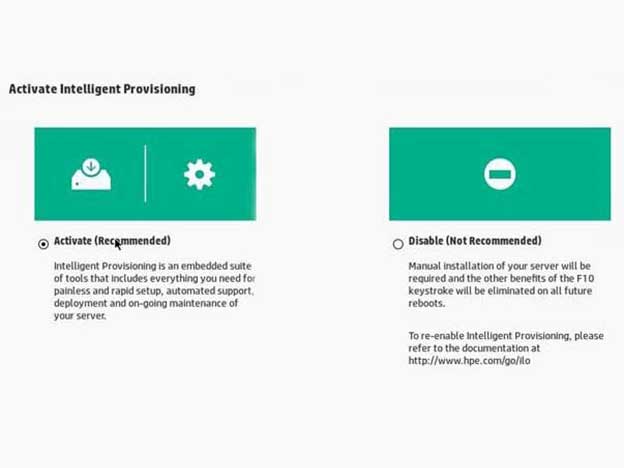
پس از فعال سازی Intelligent Provisioning در مرحله بعد، امکان انتخاب میان دو گزینه وجود خواهد داشت. در گزینه ی نخست(Configure And Install) می توانید پیکربندی هارد دیسکها و تنظیمات اولیه را انجام داد ه و پس از این مرحله شروع به نصب ویندوز سرور hp کرده و می توانید در گزینه ی بعدی (Perform Maintenance) به قسمت تعمیرات پیشرفته سرور و تنظیمات راه یافته و دسترسی داشته باشید.
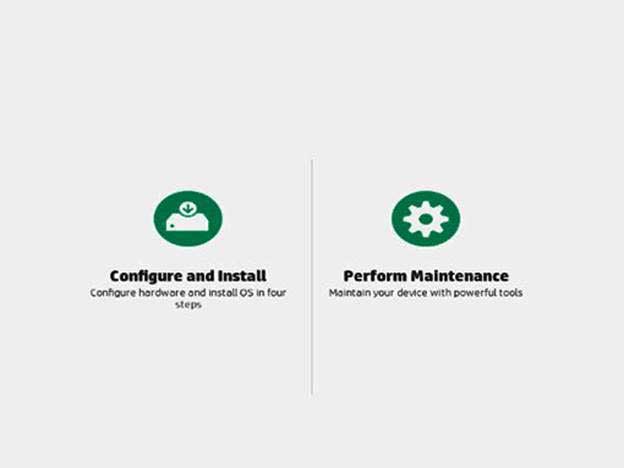
پس از آنکه فعال سازی Intelligent Provisioning کامل شد، به بررسی گزینه ی نخست یعنی Configure And Install بپردازید.
تنظیمات و نصب یک سیستم عامل در فرآیند کانفیگ سرور hp: (Configuring The Server And Installing An OS) :
پس از راه اندازی سرور hp نوبت به این مرحله میرسد این قسمت دارای چهار مرحله است که برای نصب سیستم عامل استفاده می شود.
• Hardware Settings
• OS Selection
• OS Information
• Review
کاربر در مرحله نخست می تواند در صورت تمایل تنظیمات مربوط به سخت افزار سرور را به صورت اختیاری پیش از نصب ویندوز سرور hp ایجاد کند. برای مثال مشخصات سیستم مدیریت قدرت را می توانید در قسمت سیستم پروفایل برای استفاده انتخاب کنید. برای عملکرد در برابر استفاده از منبع قدرت ( بدون نیاز به تنظیمات فردی از طریق منو های UEFI) هر یک از این پروفایل ها یک سیاست اساسی برای کاربر ایجاد خواهد کرد.
پروفایل پیشنهادی سیستم در ابتدای راه اندازی دستگاه، با پیش فرض های مختلفی تنظیم می شود که خود سیستم پشتیبانی هوشمند دستگاه با توجه به سخت افزار و دستگاه محیط اندازه گیری می کند، اما اگر تامین هوشمند تشخیص دهد که تنظیمات پروفایل های موجود مطابق با شرایط فعلی سازگار است، در بخش پروفایل سیستم گزینه No Change نشان داده می شود، به این معنی که تنظیمات ایجاد شده در برابر نمایه فعلی سیستم مناسب هستند و نیازی به تغییر ندارند. البته می توان از گزینه های زیر برای تغییر تنظیمات استفاده کرد:
• No change
• Balanced power and performance
• Minimum power usage
• Maximum performance
در قسمت به روز رسانی نرم افزار سیستم می توان دو گزینه شامل Update Before OS Install و Skip Update را انتخاب کرد کهSkip Update به شما پیشنهاد شده و پس از نصب سیستم عامل و نرم افزار مورد نظر، نرم افزار را به روز رسانی کنید.
در قسمت Array Configuration کاربر می تواند دو گزینه Customize و Keep Current Setting را انتخاب کند. اگر تنظیمات مربوط به خواندن هارد ها و پیکربندی آن ها را قبلا انجام داده اید، کافیست گزینه Keep Current Setting را انتخاب کرده و در قسمت Target Controller همانند تصویر زیر، کنترلر خواندن نصب شده بر روی دستگاه را انتخاب کنید.پس
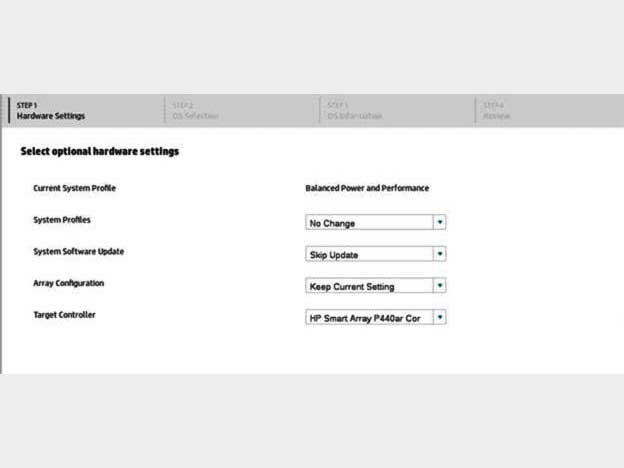
اگر این گزینه مد نظر کاربر نباشد، گزینه Customize را انتخاب کرده و بر روی گزینه Next کلیک کنید تا وارد محیط Smart Storage Administrator شوید و طبق تصاویر زیر عملیات پیکربندی را انجام داده و با ذخیره آن وارد مرحله بعدی نصب سیستم عامل OS Selection گردید.
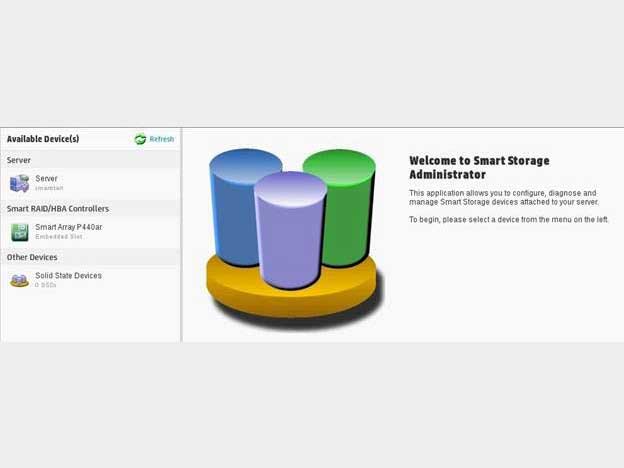
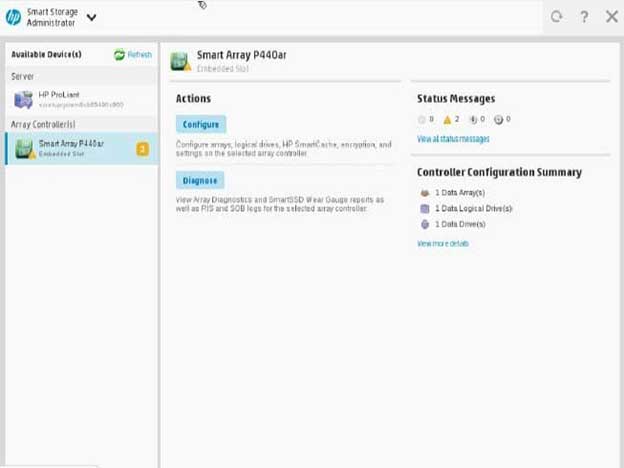
مرحله دوم ( OS Selection ) دسترسی به تنظیمات نصب سیستم عامل سرور اچ پی
- Microsoft Windows
- VMware ESXi / vSphere Custom Image
- SUSE Linux Enterprise Server
- Red Hat Linux
- » HP SmartStart CD x64 version 8.70 – B
پس از انتخاب سیستم عامل مورد نظر در صفحه زیر، به انتخاب روش نصب خواهید پرداخت که دارای سه حالت متفاوت می باشد.
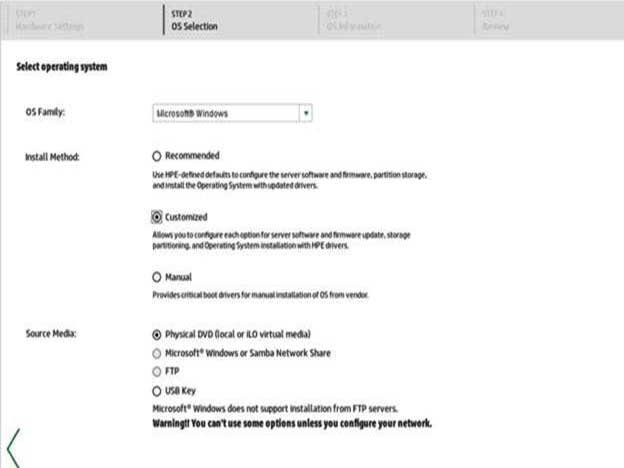
: تمامی تنظیمات مانند سیستم عامل دستگاه، پارتیشن بندی هارد و نرم افزار در حالت پیشنهادی خود سرور اچ پی به صورت خودکار انجام می شود. درایورهای پورت ILO 3/4 مورد نیاز با انتخاب این گزینه به صورت خودکار نصب می شود و با نسخه های Red Hat 6/7 و SUSE Linux Enterprise Server 11/12 کاملاً سازگار است.
:Customized این گزینه به شما این امکان را می دهد که تمام تنظیمات مانند پارتیشن بندی هارد، سیستم عامل دستگاه و نرم افزار را شخصی سازی کنید.
Manual: شامل درایورهای لازم بوت از طریق Virtual Install Disk برای تنظیمات ذخیره سازی و شبکه است که به طور پیش فرض غیرفعال بوده و با فعال کردن آن یک USB Mass-Storage که درایورهای لیست شده در آن ذخیره می شوند نمایش داده می شود، اما توجه داشته باشید در این قسمت که هیچ درایور مناسب و مرتبطی از درایورهای SAS / iSCSI / FCoE Adapter وجود ندارد. و برای اطمینان از نصب صحیح سیستم عامل باید CD / DVD کامل درایورها را داشته باشید زیرا طبق مدارک مربوط به نصب سیستم عامل منتشر شده در سایت اصلی HP، در بخش Customize / Manual همه درایورهای مورد نیاز برای نصب ویندوز سرور hp موجود نیستند. بهتر است برای نصب سیستم عامل از گزینه Customize استفاده کنید.
نوع منبعی که سیستم عامل از طریق آن نصب می شود باید پس از انتخاب روش نصب انتخاب شود که برخی از کاربران با توجه به حجم نسخه ایزو مناسب از سیستم عامل مورد نظر خود، آن را برروی USB Key یا DVD ذخیره کرده و برخی از افراد نیز آن را در Microsoft Windows یا Samba Network به اشتراک گذاری می کنند.
نکته: توجه داشته باشید حتما از نسخه HP Customize (در صورت نصب ESXI) استفاده کنید.
نکته: اگر مثلا USB Key نقص فنی داشته باشد یا نسخه دی وی دی قرار داده شده درون اپتیکال درایو دستگاه خش داشته باشد و منبع مورد نظر شما به هر دلیلی دچار مشکل باشد با پیغام زیر روبرو خواهید شد و میبایستی این خطا را رفع بکنید. There are no physical disks attached.
مرحله سوم ( OS information ) دسترسی به نوع دقیق سیستم عامل سرور اچ پی
کافیست در این مرحله از کانفیگ سرور hp نوع دقیق سیستم عامل برای نصب ویندوز سرور hp انتخاب شود. مثلا اگر می خواهید ویندوز نصب کنید، در مرحله دوم Microsoft Windows را انتخاب کرده و بعد از آن در مرحله سوم به فرض مثال Windows Server 2012 R2 یا Windows Server 2008 R2 را انتخاب کنید و حتی مدل دقیق تر آن Data Center, Enterprise, Core Edition و یا Desktop Experience را نیز گزینش کنید. تنظیمات دیگری از قبیل کلمه عبور، نام دستگاه، پارتیشن سایز، زبان و ساعت سیستم عامل، نام سازمانی و شخص کاربر نیز در این مرحله انجام می پذیرد. پس از این که این مراحل انجام شد و گزینهNext را انتخاب کردید، وارد مرحله پایانی یعنی پیش تنظیمات نصب سیستم عامل خواهید شد.
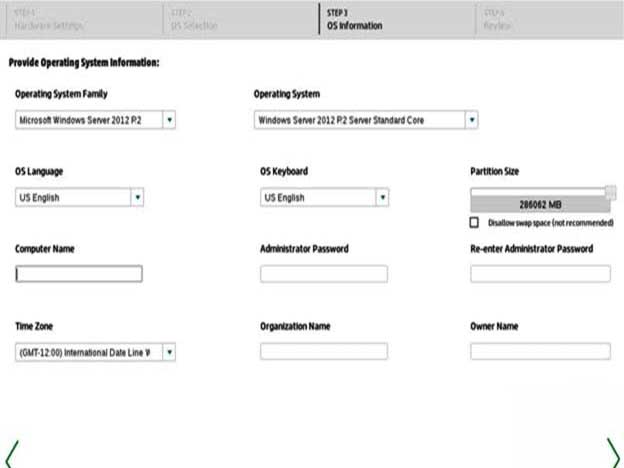
در این مرحله از کانفیگ سرور hp کافیست جهت اطمینان که به مرحله بازبینی تنظیمات Review شناخته شده است، تنظیماتی که از پیش انجام گرفته را بار دیگر بررسی کرده و پس از آن که از درستی همه ی آن ها اطمینان حاصل کردید، عملیات نصب سیستم عامل را آغاز کنید.
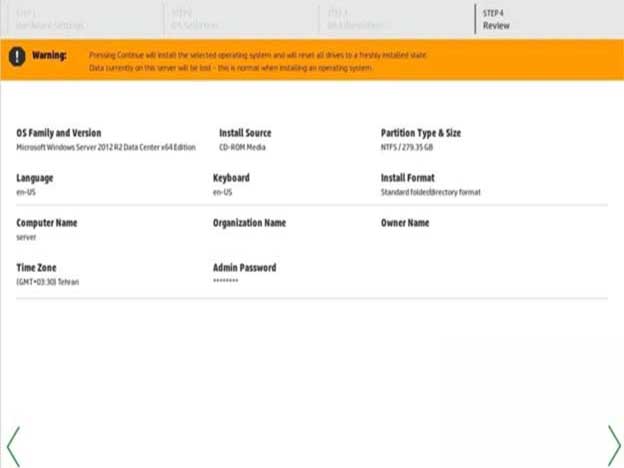
البته این حقیقت نیز وجود دارد که برای سهولت کار کاربران خود، شرکت HPE در رام دستگاه، تمامی درایور های مورد نیاز برای نصب سیستم عامل را از پیش آماده کرده و با انجام چهار مرحله ی توضیح داده شده در این مقاله، پیش از نصب ویندوز همه ی درایورها نیز نصب خواهند شد راه اندازی سرور hp به ساده ترین روش انجام میگردد.
بررسی و خرید انواع سرور اچ پی موجود در سریر سرور
روشن شدن خودکار سرورhp
علت روشن شدن خودکار سرور HP در صورت قطع و وصل شدن برق (AC Power Recovery)، به دلیل تنظیمات BIOS سرور میباشد. با انجام تغییراتی در تنظیمات BIOS، میتوانید فعال یا غیرفعال کردن این گزینه را مدیریت کنید. هنگامی که تنظیمات AC Power Recovery روی Enable قرار دارد، سرور HP به صورت خودکار پس از قطع و وصل شدن برق روشن میشود. این ویژگی در صورتی که سرور در یک محیط بدون نظارت قرار دارد، میتواند مفید باشد زیرا سرور بلافاصله بعد از برقراری ارتباط با منبع تغذیه برق، به صورت خودکار روشن خواهد شد و نیازی به دستی روشن کردن آن نخواهد بود.
برای فعال کردن روشن شدن خودکار سرور HP، ابتدا به بخش BIOS سرور دسترسی پیدا کنید. سپس مراحل زیر را دنبال کنید:
- در منوی BIOS به Advanced Settings رفته و گزینه Power Management Options را انتخاب کنید.
- سپس گزینه Server Availability را انتخاب کنید.
- با تغییر تنظیمات این گزینه، میتوانید روشن شدن خودکار سرور را فعال کنید. برای این کار، گزینه AC Power Recovery را به Enable تغییر دهید.
- حال تغییرات را ذخیره کنید و سپس سرور را راهاندازی مجدد کنید.
بعد از اعمال تغییرات، سرور HP شما به صورت خودکار بازیابی خواهد شد و با برقراری ارتباط با منبع تغذیه برق، روشن خواهد شد.
سرور نیز مانند سایر سیستم ها ساعت دارد،تنظیم ساعت سرور در شبکههای کامپیوتری و اینترنت بسیار مهم است و از اهمیت بالایی برخوردار است. چرا که تنظیم ساعت سرور به عنوان یکی از مهمترین عوامل موثر در ارتباط و هماهنگی بین سیستمهای مختلف در شبکههای کامپیوتری و اینترنت استفاده میشود.
ما در مقاله ی مرتبط این آموزش را در اختیار شما قرار داده ایم.