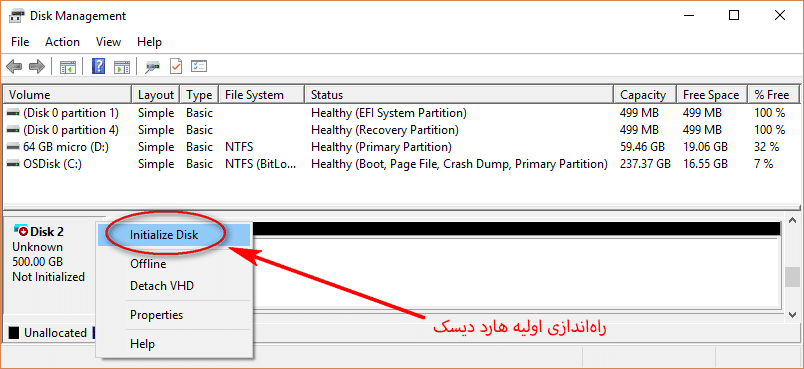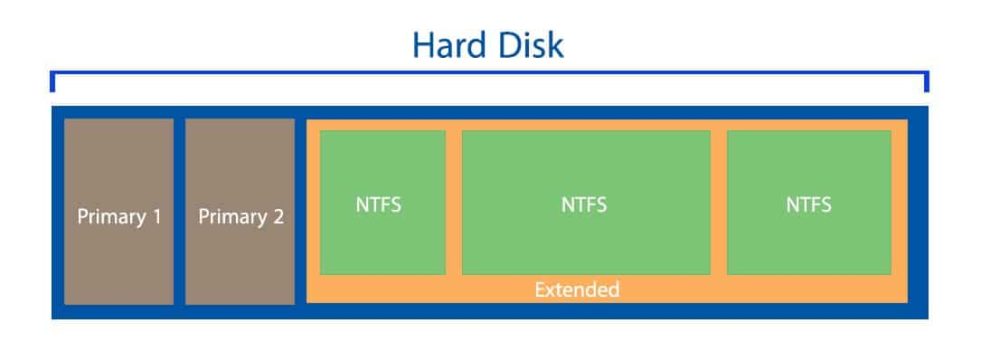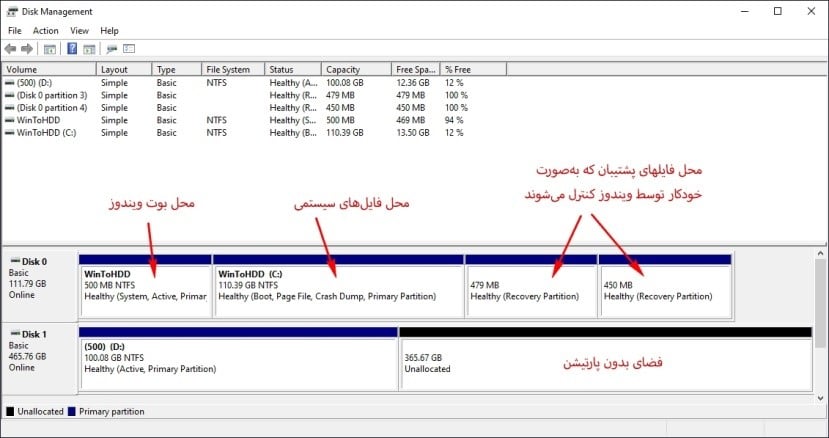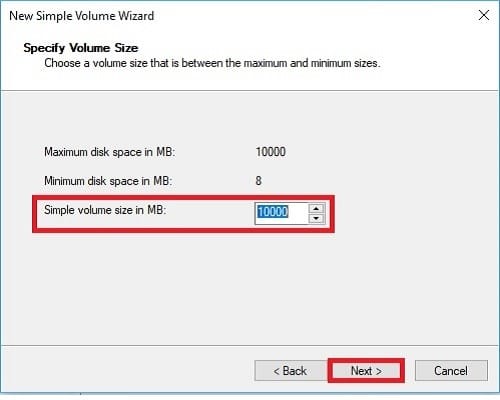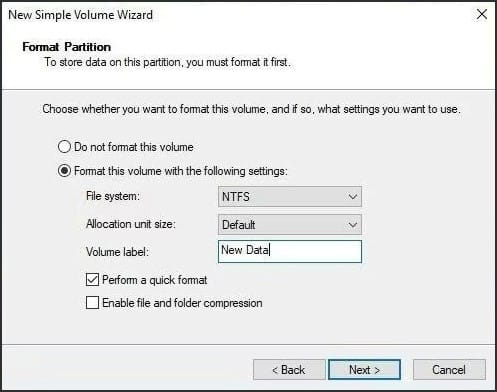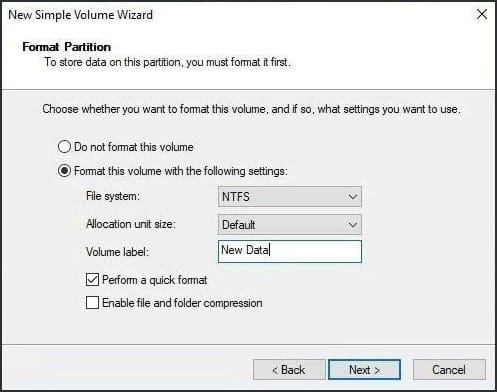جدول محتوا
در زندگی همه ما زمانی میرسد که نیاز به خرید یک کامپیوتر شخصی پیدا میکنیم. یکی از مهمترین قطعات یک کامپیوتر رومیزی و یا لپتاپ، دیسک سخت یا هارد دیسک است. هارد دیسک، تمام اطلاعات را بر روی خود نگهداری میکند حتی وقتی کامپیوتر شما خاموش باشد. اما آیا میدانید چطور هارد دیسک یک کامپیوتر جدید را قسمت بندی یا اصطلاحاً پارتیشن یندی کنید؟
پارتیشن بندی به زبان ساده، یعنی قسمت بندی فضای حافظه دیسک سخت، دقیقاً شبیه قفسه بندی یک کتابخانه، اما در مقیاس بسیار کوچکتر. اگر اصول فنی پارتیشن بندی را به درستی رعایت کنید نه تنها راحتتر میتوانید اطلاعات را دسته بندی کنید بلکه سرعت و کارآیی کامپیوتر شما نیز بالاتر خواهد رفت.
چنانچه کمی از علم کامپیوتر آگاهی داشته باشید بعد از مطالعه این مقاله خواهید دید پارتیشن بندی هارد دیسک زیاد هم مشکل نیست. به شما قول میدهیم نکات کلیدی و مفیدی راجع به انواع پارتیشن و کاربرد آنها و نحوهی صحیح پارتیشن بندی هارد دیسک خواهید آموخت.
هارد دیسک چیست؟
هر کامپیوتر برای ذخیره دادههای دیجیتال نیاز به یک قطعه سخت افزاری به نام هارد دیسک دارد که داخل آن تعدادی صفحه دایرهای شکل فلزی وجود دارد. اطلاعات بهصورت مغناطیسی بر روی این صفحات ذخیره و نگهداری میشود.
زمانی که هارد دیسک در حال ذخیرهسازی و یا بازخوانی اطلاعات است این صفحات به سرعت میچرحند و یک هد لیزری، دیتا را از روی دسیکها خوانده و در حافظه موقت یا همان RAM بارگذاری میکند تا سیستم عامل بتواند از آن استفاده کند.
ناگفته نماند در سالهای اخیر نوع جدیدی از وسایل ذخیرهسازی به نام حافظه جامد یا Solid State Drive به بازار آمده است که ساختار فنی آن با هارد دیسک متفاوت است بنابراین هارد دیسک را با حافظه جامد یا SSD اشتباه نگیرید. در ادامه به حافظه جامد و کاربرد آنها اشاره خواهیم کرد.
چرا باید هارد دیسک را پارتیشن بندی کنیم؟
دقیقاً همانطور که یک سالن را با نصب دیوارهای کاذب به چند قسمت مجزا تقسیم میکنیم، فضای یک هارد دیسک را هم میتوان بخش بندی کرد. به این کار پارتیشن بندی میگوئیم.
پارتیشن بندی مزایایی زیر را دارد:
ایجاد فضای مجزا برای سیستم عامل: مهمترین دلیل پارتیشن بندی، حفاظت از داده است. شما نیاز دارید اطلاعاتی شخصی را از دادههایی که سیستم عامل کامپیوتر از آن استفاده میکند جدا کنید. اینکار، هم کارآیی کامپیوتر و سرعت بوت شدن سیستم عامل را افزایش میدهد و هم دسترسی شما به فایلهای شخصیتان را راحتتر میکند. ضمناً خطر اینکه اشتباهاً فایلهای سیستمی را پاک کنید از بین خواهد رفت.
طبقه بندی و سازماندهی دادهها: شما میتوانید دو پارتیشن بر روی هارد دیسک خود ایجاد کنید و فایلهای ویدئویی را بر روی یک درایو و اطلاعات کاری و تجاری را در درایو دیگر ذخیره کنید.
تهیه نسخه پشتیبان: با نگهداری از یک گروه از فایلهای مشخص بر روی یک درایو، تهیه Backup یا نسخه پشتیبان از آنها راحتتر است چراکه دیگر نیاز به انتخاب تکتک فایلها ندارید و میتوانید از کل پارتیشن پشتیبانگیری کنید.
بوت دوگانه: بعضی اوقات لازم است دو سیستم عامل مختلف بر روی یک کامپیوتر نصب شود. پارتیشن بندی این امکان را فراهم میکند که بر روی یک پارتیشن، مثلاً سیستم عامل ویندوز و بر روی پارتیشن دیگر سیستم عامل لینوکس نصب کنیم.
باید توجه داشت که فضای هارد دیسک محدود است و پارتیشن بندی باید با آیندهنگری و بر اساس حجم فایلهایی که قرار است بر روی آن پارتیشن ذخیره شود انجام گیرد. بهعنوان مثال، اگر کار شما ویرایش تصاویر و یا ویدئوهای باکیفیت و پرحجم است، فضای پارتیشنی که به این فایلها اختصاص میدهید باید به اندازه کافی بزرگ باشد تا در آینده دچار کمبود جا نشوید.
تغییر اندازه پارتیشنها زمانی که تعداد زیادی فایل مهم بر روی آن وجود دارد گاهاً دردسرساز میشود و ممکن است به حذف ناخواسته فایلهایتان منجر شود.
اگر به فضای ذخیرهسازی بسیار زیادی نیاز دارید به شما خرید هارد سرور را پیشنهاد میکنیم که سرعت دسترسی و امنیت بسیار بالاتری را نسبت به هارد دیسکهای معمولی ارائه میکند. با مراجعه به راهنمای جامع خرید هارد سرور HP و گفتگو با کارشناسان ما مناسبترین هارد سرور را متناسب با زمینهی کسب وکار و نیاز خود انتخاب و خریداری نمایید.
بهترین پارتیشنبندی هارد 1 ترابایت چیست؟
ساختار پارتیشن در سیستم عامل ویندوز
ویندوز پر طرفدارترین سیستم عامل در کشور ما است بنابراین در این قسمت بهترین و سادهترین روش پارتیشن بندی در سیستم عامل ویندوز را توضیح خواهیم داد. البته نگاهی به سیستمهای عامل دیگر هم خواهیم انداخت.
در سیستم عامل ویندوز دو فرمت (format) اصلی برای پارتیشن وجود دارد که در اصطلاح فنی به آن “فایلسیستم” گفته میشود. نوع اول و قدیمی، فرمت FAT32 است که از نسخه 95 ویندوز معرفی شد و تا چندین سال بعد مورد استفاده قرار میگرفت اما در نسخههای جدید ویندوز، بهطور پیشفرض از فایلسیستم NTFS استفاده میشود.
با اینکه FAT32 هنوز هم توسط سیستم عامل ویندوز پشتیبانی میشود اما این فرمت محدودیتهایی دارد:
- حداکثر گنجایش یک پارتیشن FAT32 باید کمتر از 8 ترابایت باشد
- حجم هر فایل باید از 4 گیگابایت کمتر باشد
- قابلیت رمزنگاری فایلها در فایلسیستم FAT32 وجود ندارد
با اینحال فایلسیستم FAT32 دو مزیت بزرگ دارد:
- سرعت خواندن و نوشتن دیتا در آن بالاتر از NTFS است
- توسط سیستم عامل Linux و Mac قابل دسترسی است
نکته امنیتی: به یاد داشته باشید اگر بر روی هارد دیسک و یا پارتیشن شما اطلاعاتی از قبل وجود داشته باشد با عملیات زیر پاک خواهد شد!
نحوهی صحیح پارتیشن بندی در سیستم عامل ویندوز 10
در ابتدا اطمینان حاصل کنید که با کاربر administrator وارد ویندوز شدهاید. سپس با کلیک بر روی کلید Start ویندوز و یا کلیک در نوار جستجو شروع به تایپ کردن عبارت disk management نمایید.
گزینه سادهتر، راستکلیک بر روی دکمه Start و انتخاب disk management از منوی ظاهر شده است:
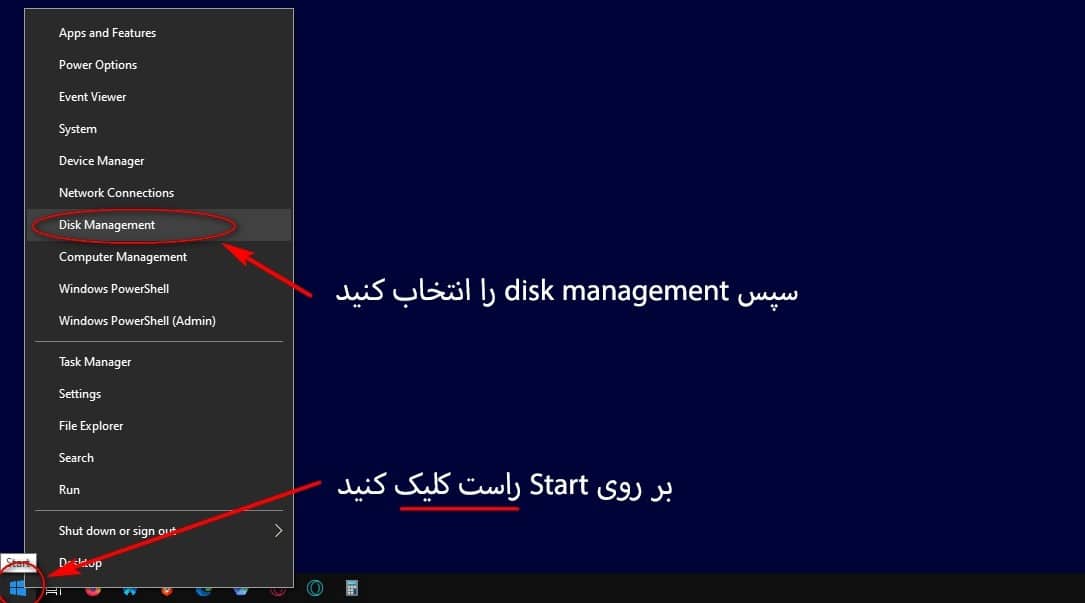
در این مثال با راست کلیک کردن بر روی Disk 2 و انتخاب Initialize Disk پنجره انتخاب استایل پارتیشن ظاهر میشود:
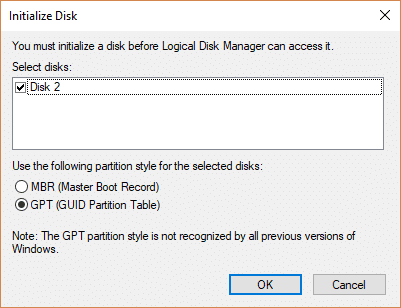
نکته: ایجاد تعداد زیادی پارتیشن بر روی یک هارد دیسک از سرعت و کارآیی آن میکاهد. سعی کنید بیشتر از 5 پارتیشن بر روی هارد دیسک ایجاد نکنید.
انواع پارتیشن در ویندوز
هر دیسک سخت میتواند دارای دو نوع پارتیشن primary و extended باشد. پارتیشن primary دارای قابلیت بوتشدن است و امکان نصب سیستمعامل بر روی آن وجود دارد در صورتیکه پارتیشن extended این قابلیت را ندارد.
بر روی هر هارد دیسک میتوان تا چهار پارتیشن primary ایجاد کرد. بنابراین شما بر روی کامپیوتر خود میتوانید حداکثر چهار سیستمعامل متفاوت نصب کنید. در تصویر زیر بر روی یک هارد دیسک، دو پارتیشن primary ایجاد شده است که علاوه بر امکان ذخیره فایل و اطلاعات، امکان نصب دو سیستم عامل مجزا را نیز به شما میدهد. همینطور، یک پارتیشن extended نیز بر روی هارد دیسک ساخته شده است که خود دارای سه پارتیشن معمولی با فرمت NTFS است و کاربر میتواند فقط برای ذخیرهسازی اطلاعات از آنها استفاده کند.
بعد از راهاندازی اولیه هارد دیسک، پنجره disk management هارد دیسک شما را در وضعیت online نشان خواهد داد که به معنی آماده بودن برای پارتیشن بندی است.
هر پارتیشن با یک حرف انگلیسی مشخص میشود. ویندوز معمولاً حرف C را برای پارتیشنی که ویندوز در آن نصب شده است و فایلهاتی سیستم در آن ذخیره میشود در نظر میگیرد اما در PC های مدرن امروزی، پارتیشنهای اضافی هم در زمان نصب ویندوز ایجاد میشوند که حرف انگلیسی برایش در نظر گرفته نشده و نباید در پنجره disk management توسط کاربر دستکاری شوند. این قسمتها فقط برای بوت شدن و نگهداری فایلهای سیستمی و پشتیبان ویندوز استفاده میشوند.
در کامپیوتر بالا دو هارد دیسک نصب شده است. Disk 0 محل نصب ویندوز است و Disk 1 هارد دیسک جدیدی است که تازه initialize شده و پارتیشن D را به تازگی بر روی آن ایجاد کردهایم. حال میخواهیم در کنار درایو D یک پارتیشن دیگر ایجاد کنیم.
اگر فضای هارد دیسک به شکل unallocated (به معنی اختصاص نیافته) و با رنگ مشکی نشان داده شود به این معنی است که آن قسمت هنوز جزو هیچ پارتیشنی نیست و سیستم عامل قادر به ذخیره اطلاعات در آن قسمت نمیباشد. راه حل این است که یا باید در داخل این قسمت یک پارتیشن جدید ایجاد کرد و یا پارتیشن سمت چپ یا راست آن را (extend) یا گسترش داد تا قسمت unallocated جزوی از آن پارتیشن گردد.
ایجاد یک پارتیشن جدید
در تصویر بالا با راستکلیک بر روی قسمت unallocated و انتخاب new simple volume میتوان یک پارتیشن جدید در این قسمت تعریف کرد. ابتدا حجم مورد نیاز را با واحد مگابایت وارد کنید:
در اینجا بهطور مثال ده هزار مگابایت یا ده گیگابایت فضا از قسمت unallocated جدا شده و بهعنوان یک پارتیشن جدید تعریف خواهد شد. در پنجره بعدی یک حرف انگلیسی را برای پارتیشن جدید انتخاب کنید:
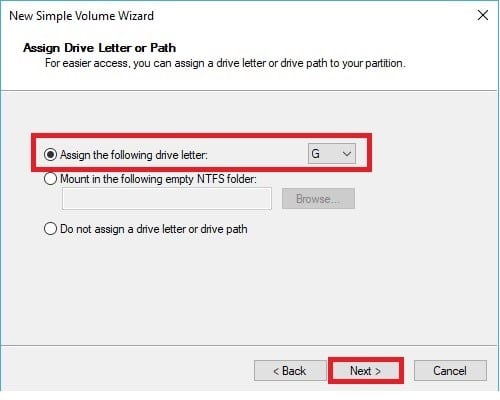
فرمت درایو جدید بهصورت خودکار توسط ویندوز بر روی NTFS تنظیم شده است اما اگر تصمیم دارید در آینده به فایلهای این پارتیشن از طریق سیستم عامل Linux و یا macOS هم دسترسی داشته باشید باید فرمت exFAT را در قسمت File system انتخاب کنید.
درفیلد آخر، به جای New Data یک نام دلخواه با حروف انگلیسی برای پارتیشن جدید انتخاب کنید. اطمینان داشته باشید گزینه Perform a quick format مانند تصویر فعال باشد سپس دکمه Next و بعد دکمه Finish را کلیک کنید. درایو جدید پس از مدت کوتاهی ساخته و آماده استفاده خواهد شد.
کوچک کردن پارتیشن
اگر فضای آزاد پارتیشن D بیش از نیاز شماست و میخواهید قسمتی از آن را جدا کرده و از قسمت جدا شده یک پارتیشن جدید بوجود بیاورید بر روی درایو D راست کلیک و گزینه Shrink volume را انتخاب کنید:
در پنجرهای که ظاهر خواهد شد مقدار حجمی را که نیازدارید از درایو D جدا شود بر حسب مگابایت وارد کرده و بر روی دکمه Finish کلیک کنید. مرحله ایجاد یک پارتیشن جدید را بر روی فضای بهدست آمده تکرار کنید تا یک پارتیشن جدید بعد از درایو D اضافه شود.
گسترش دادن یک پارتیشن موجود
گاهی ممکن است نیازی به ایجاد پارتیشن جدید نداشته باشید بلکه بخواهید پارتیشن D را گسترش دهید تا فضای unallocated به آن اضافه شود. در اینصورت بر روی پارتیشن D راستکلیک کنید و گزینهExtend volume را انتخاب نمایید.
در پنجرهای که ظاهر میشود امکان تنظیم مقدار فضایی که از قسمت unallocated میبایست به درایو D اضافه شود برای شما فراهم میشود. در این مثال قصد داریم همه فضای unallocated را به درایو D الحاق کنیم بنابراین سایزی را که ویندوز بهطور خودکار به ما پیشنهاد میکند قبول کرده و دکمه Finish را کلیک میکنیم.
نرمافزارهای دیگر برای پارتیشن بندی
نرمافزارهای حرفهای دیگری وجود دارند که بسیار انعطافپذیرتر از disk management ویندوز میتوانند کار پارتیشن بندی و عملیات دیگر را انجام دهند. در صورتیکه تمایل داشتید میتوانید از نرمافزارهایی همچون EaseUS Partition Master و یا MiniTool Partition Wizard هم استفاده کنید.
خرید هارد سرور
در خاتمه یادآور میشویم در صورت نیاز به فضای بسیار بالا و امکانات پیشرفتهای نظیر سرعت دسترسی فوقالعاده، نیاز به پیکربندی RAID و سهولت پشتیبانگیری از اطلاعات هارد دیسک، امنیت و امکان دسترسی همزمان همه کامپیوترهای یک شبکه به فایلها خرید هارد سرور یکی از بهترین تصمیمات است.
اگر نیاز به مشاوره در این زمینه دارید میتوانید با مراجعه به راهنمای خرید هارد سرور لیست کاملی از انواع هارد سرور با ویژگیهای فنی و قابلیتهای مختلف را بررسی و در صورت نیاز با کارشناسان ما در این زمینه مشورت نمایید.